DAX : Enrichir les données
Au cours du tutoriel précédent, nous avons modélisé les relations entre nos tables : mais l’analyse avec Power BI n’est pas circonscrite aux seules données « statiques » qui y figurent. Grâce au puissant langage DAX (Data Analysis Expression), vous allez les manipuler et ainsi développer de nouveaux indicateurs métier, en transformant ou en combinant plusieurs éléments par exemple. Voyons en détail comment créer des colonnes calculées et des mesures, deux outils indispensables avant de basculer vers la visualisation et l’analyse de vos données.
Les relations entre vos tables sont désormais définies, comme nous l’avons vu dans notre précédent tutoriel. Pour les exploiter aussitôt, nous allons tâcher d’améliorer et d’enrichir les données. C’est le rôle des colonnes calculées : de nouvelles colonnes définies par une formule qui transforment ou combinent deux éléments ou plus. Vous utiliserez fréquemment ce principe afin d’établir une relation entre vos tables lorsqu’il n’y a pas de champ spécifique susceptible de les associer. C’est un moyen essentiel de profiter de nouveaux indicateurs métier, pour parfaire votre capacité analytique.
Au centre de ces formules se tient le puissant langage DAX (Data Analysis Expression), grâce auquel vous allez précisément manipuler les données. On l’utilise dans PowerPivot sous Excel, Tabular SSAS et dans Power BI Desktop dans le volet Données. Nous reprenons ici notre exemple précédent : sélectionnez la table « factures » et vous constaterez que l’on ne dispose pas du prix total de chaque facture. Pour cela, reportez-vous à l’onglet Modélisation et cliquez sur Nouvelle colonne. Saisissez :
Prix total = Factures[PrixVente] * Factures[Quantite]
L’éditeur de formules vous aide à auto-compléter ces champs et vous pouvez ainsi enrichir vos tables à l’aide de nouvelles données, qui exploitent les relations que vous avez définies précédemment.
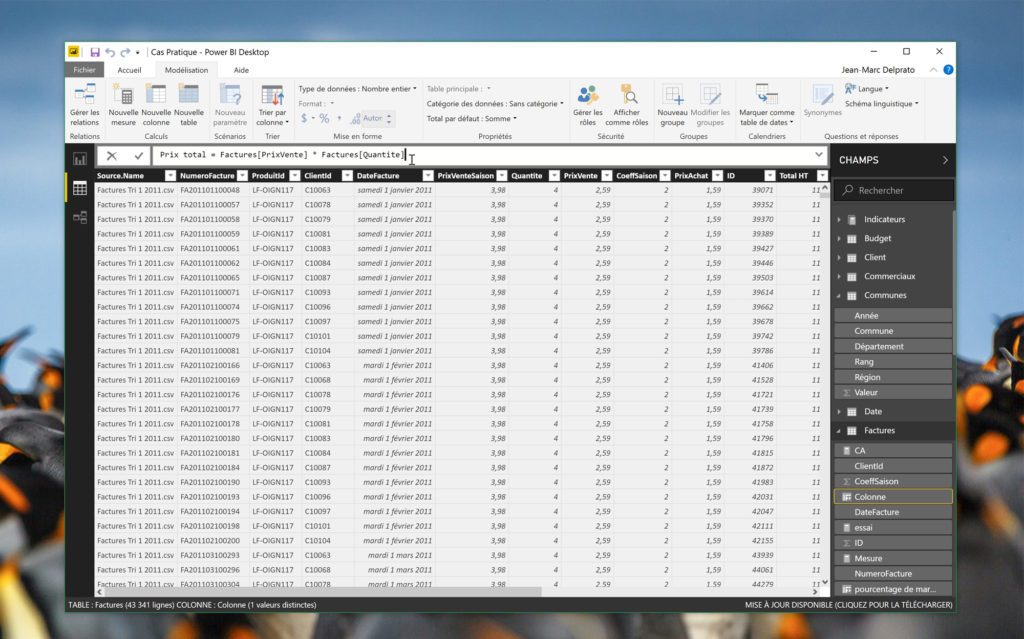
On définit ici une nouvelle colonne calculée, à partir d’une simple formule à saisir dans la barre supérieure
Dans le même ordre d’idée, Power BI vous laisse créer des mesures, c’est-à-dire de simples calculs qui exploitent vos données et que vous pourrez réutiliser par la suite. Dans la partie visuelle ou modélisation de Power BI Desktop, sélectionnez une table puis cliquez sur Nouvelle mesure. Dans la barre supérieure, saisissez la formule DAX :
CA = Sum(Factures[Prix total])
Vous visualisez aussitôt la puissance de Power BI en basculant vers la section Rapport : ajoutez un graphique à barres empilées, par exemple, cochez la mesure « CA » que vous venez de créer ainsi que le champ « SousFamille » de la table du même nom. Vous affichez aussitôt le chiffre d’affaires par catégorie de produits (fruits frais, légumes secs, etc.). Les mesures ne sont pas liées à une table mais à un contexte : si vous étudiez une autre période donnée, par exemple, les valeurs seront automatiquement recalculées. Vous pouvez également combiner les mesures entre elles, en intégrant leur nom dans de nouvelles formules – vous éviterez ainsi les redondances de code et vos formules seront plus simples à lire. Dans notre scénario, on peut ainsi calculer le chiffre d’affaires pour un produit spécifique en ajoutant la mesure :
CA Abricot = CALCULATE([CA];Produits[Designation] = "abricot")
Là encore, en ajoutant un élément visuel avec cette mesure couplée au champ « Enseigne » de la table « clients », vous découvrez la liste des différents prestataires, triés en fonction des meilleurs vendeurs d’abricots. Il existe d’innombrables exemples d’utilisation, tant le langage DAX est riche et complexe. Nous ne manquerons pas de l’explorer plus en détail au cours de nos prochains tutoriels, pour aborder de nouveaux sujets. Mais d’ici là, n’hésitez pas à essayer les colonnes calculées et les mesures dans vos propres projets, pour éprouver la fiabilité et la solidité de votre modélisation des données.
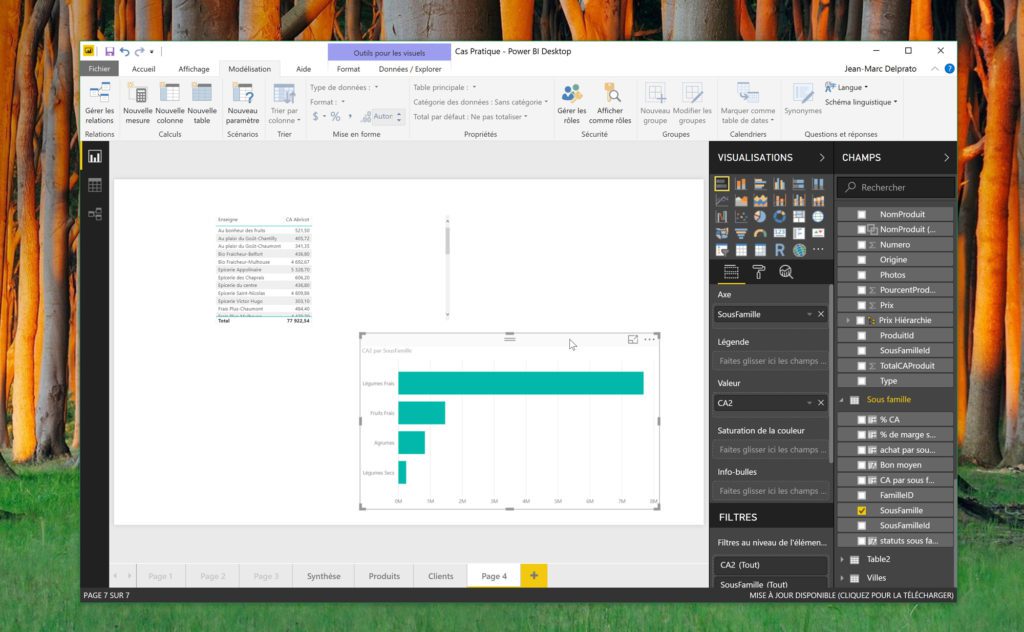
Vous utiliserez les mesures et les colonnes calculées dans tout type d’éléments visuels, en les déplaçant vers la section Valeur à partir de Champs
Si le sujet vous intéresse, n’oubliez pas que nous proposons un ensemble de formations Power BI en sessions de groupe intra-entreprise, pour approfondir l’intégralité des possibilités de Power BI, notamment la création de formules DAX.
