Excel comme support d’analyse
Apprenez à transformer Excel en un outil puissant d’analyse, en tirant parti de ses capacités pour interpréter et visualiser vos données de manière optimale.
Sommaire
- Pourquoi Excel reste essentiel dans les entreprises
- Les avantages de connecter Excel à Power BI
- Accès au modèle sémantique Power BI avec Excel
- Usage rapide des données : Export Visuel
- Mise en page normée : Rapport Paginé
- Utiliser la puissance du Modèle sémantique : Analyser dans Excel
- Alimenter un Reporting existant : Fonction ValeurCube
- Conclusion
Pourquoi Excel reste essentiel dans les entreprises
-
Accessibilité et Familiarité
Excel est un outil bien connu et couramment utilisé par de nombreux employés. Sa simplicité d’utilisation et sa large adoption en font un choix privilégié pour la gestion des données quotidiennes. -
Flexibilité et Polyvalence
Excel offre une flexibilité incomparable pour les calculs, la création de modèles financiers et la gestion de tableaux de données simples à complexes, adapté à des tâches diverses telles que la comptabilité et la gestion de projet. -
Fonctionnalités de base robustes
Les fonctionnalités de calcul, de tri, de filtrage et de formatage d’Excel restent incontournables pour des analyses rapides. Il est idéal pour des tâches ponctuelles ou la gestion de petits jeux de données. -
Coût abordable
Pour les PME, Excel est une solution économique qui ne nécessite pas d’investissement supplémentaire dans des outils d’analyse plus sophistiqués. -
Intégration avec d’autres outils
Excel s’intègre facilement à d’autres logiciels, facilitant le transfert de données entre différentes plateformes.
Les avantages de connecter Excel à Power BI
-
Complémentarité entre Excel et Power BI
Excel est souvent utilisé pour créer des données tandis que Power BI permet de les analyser de façon dynamique et visuelle. -
Visualisation interactive et en temps réel
Power BI propose des graphiques interactifs et des rapports en temps réel, difficiles à obtenir uniquement avec Excel. -
Consolidation multi-sources
Power BI centralise et croise les données provenant de plusieurs fichiers Excel et d’autres sources externes, ce qui améliore la qualité de l’analyse. -
Amélioration de la collaboration
Grâce à Power BI, vous pouvez partager et commenter des tableaux de bord interactifs en toute simplicité. -
Puissance des Modèles Sémantiques
Power BI peut gérer de grandes quantités de données, allant jusqu’à des tables de plus de 300 millions de lignes, là où Excel atteint ses limites. -
Automatisation et gain de temps
Power BI permet d’automatiser les mises à jour et la distribution des rapports créés à partir de données Excel. -
Sécurité renforcée
Power BI propose des niveaux de sécurité avancés pour protéger les données sensibles, contrairement à Excel seul.
Accès au modèle sémantique Power BI avec Excel
Lorsque vous accédez à un modèle sémantique Power BI, vous pouvez exploiter ces mêmes données dans Excel, un outil apprécié pour sa simplicité d’utilisation et sa capacité à manipuler les chiffres.
Grâce à cette intégration, vous combinez la puissance analytique de Power BI avec la flexibilité d’Excel, offrant ainsi une expérience utilisateur optimale pour analyser et interpréter les données.
Que ce soit pour un usage interactif avec « Analyser dans Excel » ou pour exporter des rapports paginés et des tableaux, Excel facilite l’analyse approfondie et le partage des informations dans un format familier et modifiable.
Pour en savoir plus sur l’intégration de Power BI et Excel, consultez notre guide d’intégration.
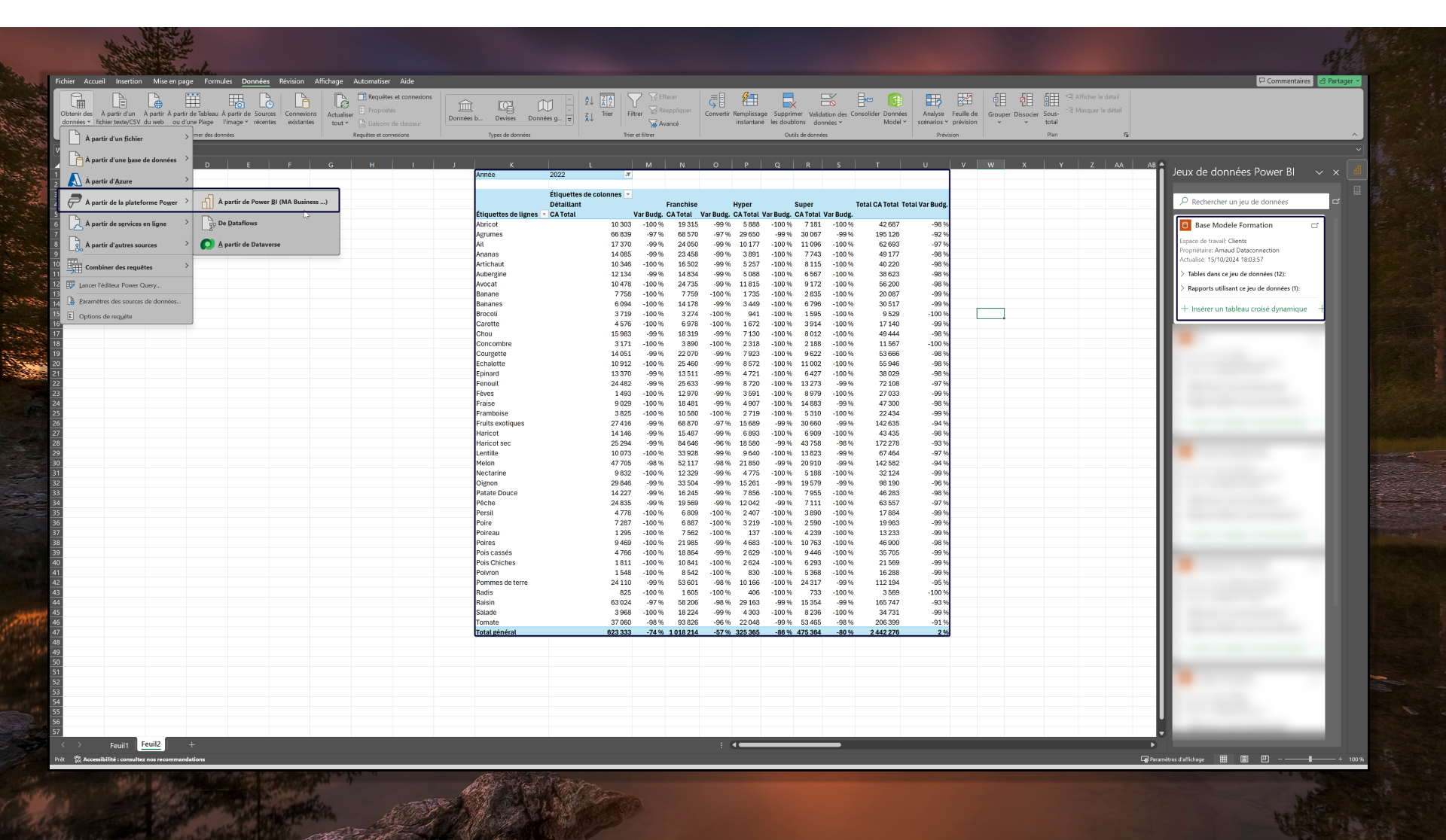
Connexion Excel
Usage rapide des données : Export Visuel
Une fois le rapport Power BI construit, vous pouvez exporter les données sous-jacentes d’un visuel au sein d’un fichier Excel :
Vous pouvez les visualiser dans un Tableau ou en créant un Tableau Croisé Dynamique (TCD) dans Excel pour une analyse rapide.
- Dans Power BI Services (Online), les visuels permettent d’exporter les données du graphique en Excel, pour cela nous avons 3 choix :
- Données Sous-Jacente : exporte uniquement les indicateurs utilisés dans le graphique, sans les axes d’analyse.
- Données Résumées : exporte les données affichées dans le graphique sous forme de tableau.
- Données avec la disposition actuelle : pour les graphiques de type tableau ou matrice, vous obtenez exactement la même mise en forme dans Excel.
- Dans Power BI Desktop, cela est possible via l’onglet Données, vous permettant de vérifier rapidement les résultats chargés dans le modèle de données. Vous pouvez également extraire des données d’un visuel pour en faire un export CSV.
Attention : Power BI est un outil interactif où il est possible de modifier le résultat de nombreuses manières (Filtre, Segment, interaction croisée, etc.) regarder toujours avant d’exporter votre icône entonnoir pour connaître les filtres appliqués.
Pour des conseils supplémentaires, contactez-nous.
Mise en page normée : Rapport Paginé
Si les exports Excel représentent l’usage principal d’un rapport Power BI, vous pouvez opter pour un rapport paginé, désormais accessible avec une licence Pro. Cela permet d’afficher les données sous forme tabulaire et de les exporter facilement sous plusieurs formats (Xlsx, Csv, Pdf, etc.).
Les atouts de cette solution incluent :
- Mise en page contrôlée et professionnelle : Les rapports paginés permettent un contrôle total de la mise en forme, optimisés pour l’impression ou l’exportation en PDF.
- Gestion des grandes quantités de données : Les rapports paginés facilitent la présentation de grands volumes de données, avec une mise en page claire.
- Automatisation : Ces rapports peuvent être automatisés pour des envois réguliers, avec une présentation structurée, regroupements et sous-totaux.
- Sécurité renforcée : Les rapports paginés garantissent que seules les personnes autorisées peuvent consulter les données sensibles.
Pour plus d’informations sur les usages d’excel dans Power BI, visitez notre page dédiée.
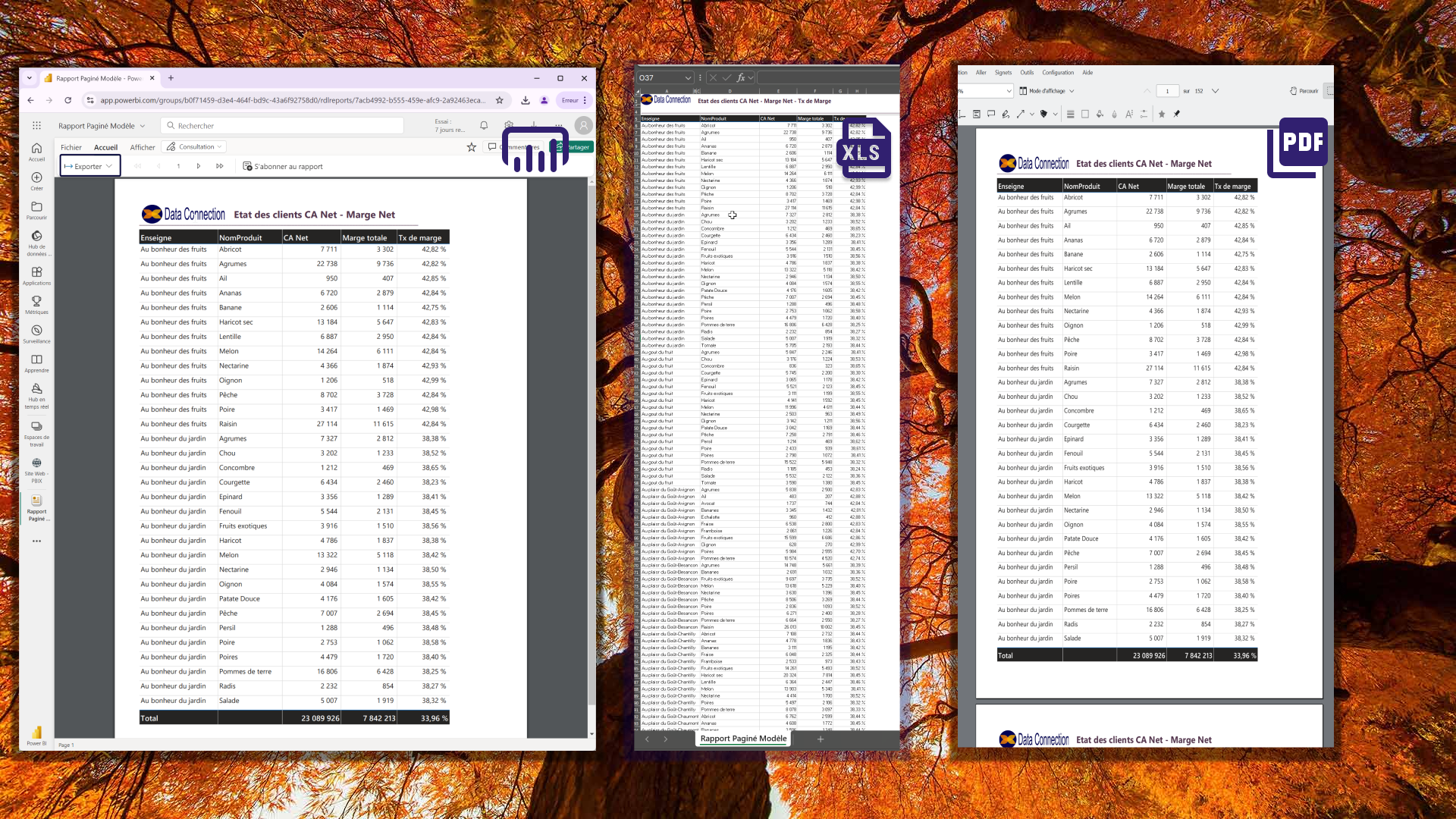
Rapport Paginé
Utiliser la puissance du Modèle sémantique : Analyser dans Excel
Si vous souhaitez faire des analyses approfondies dans Excel, tout en gardant les données à jour, la fonction Analyser dans Excel est idéale. Elle vous permet de manipuler des jeux de données volumineux (>100 millions de lignes) dans un Tableau Croisé Dynamique (TCD), tout en restant connecté à Power BI.
- Lorsqu’un jeu de données est actualisé en ligne, les nouvelles données sont directement disponibles dans Excel en actualisant le fichier.
- Les tableaux créés restent liés au modèle de données, assurant des rapports à jour automatiquement.
Les cas d’usage sont multiples :
- Créer des analyses supplémentaires en croisant des sources de données personnelles avec celles du modèle sémantique.
- Exploiter des bases de données volumineuses directement dans Excel.
- Vérifier et recetter les résultats issus du modèle sémantique Power BI.
Pour des conseils personnalisés, contactez-nous.
Alimenter un Reporting existant : Fonction ValeurCube
Grâce à VALEURCUBE, vous pouvez récupérer dynamiquement des valeurs agrégées du modèle sémantique Power BI et les intégrer dans un tableau de bord Excel.
- Possibilité d’enrichir le modèle avec des éléments supplémentaires comme le YoY.
- Application de filtres dynamiques basés sur les résultats d’une cellule.
- Personnalisation des mises en forme libérées des contraintes imposées par les TCD.
Attention : cette méthode peut être gourmande en ressources et ralentir Excel si un trop grand nombre de calculs est restitué.
Pour en savoir plus sur l’utilisation de VALEURCUBE, consultez nos formations personnalisées détaillé.
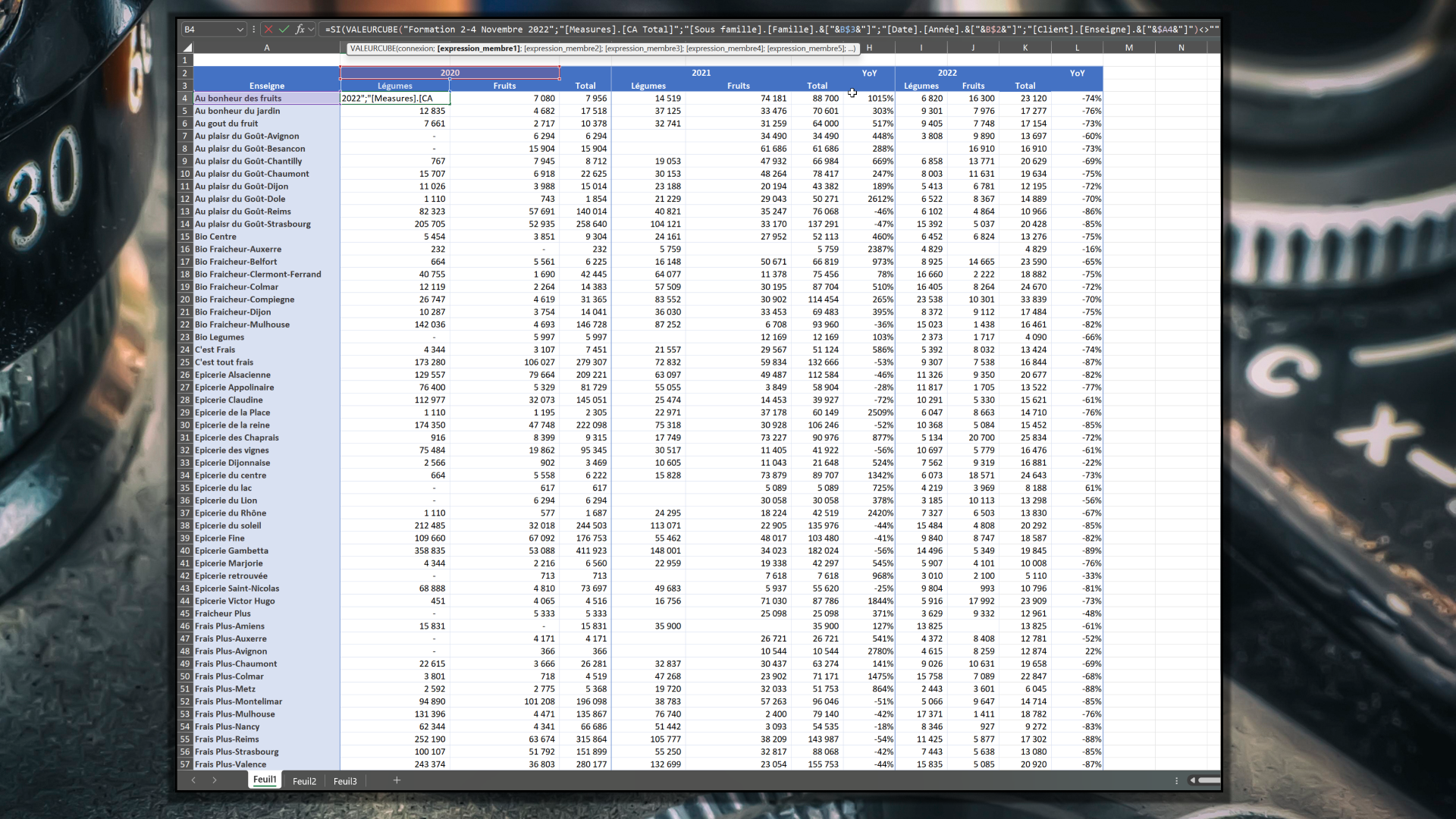
Valeur Cube

Les conseils d’Arnaud
- Se connecter directement à un modèle sémantique disponible dans Excel permet d’échanger plus facilement les sources, sans utiliser l’export « Analyser dans Excel ».
Conclusion
En conclusion, l’intégration entre Power BI et Excel offre une combinaison puissante, permettant de tirer parti de la puissance analytique de Power BI tout en exploitant la flexibilité d’Excel. Que ce soit pour exporter des données, créer des rapports paginés ou utiliser Analyser dans Excel pour manipuler des jeux de données volumineux, Excel demeure un outil incontournable pour personnaliser et approfondir les analyses dans un environnement familier.
Pour bénéficier de l’accompagnement d’un expert, contactez-nous pour une consultation.
Pour plus d’informations, visitez notre blog.
Découvrez nos formations sur ce sujetnotre page de formation personnalisée.
Pour plus d’informations sur les usages d’excel dans Power BI, visitez notre page dédiée.
