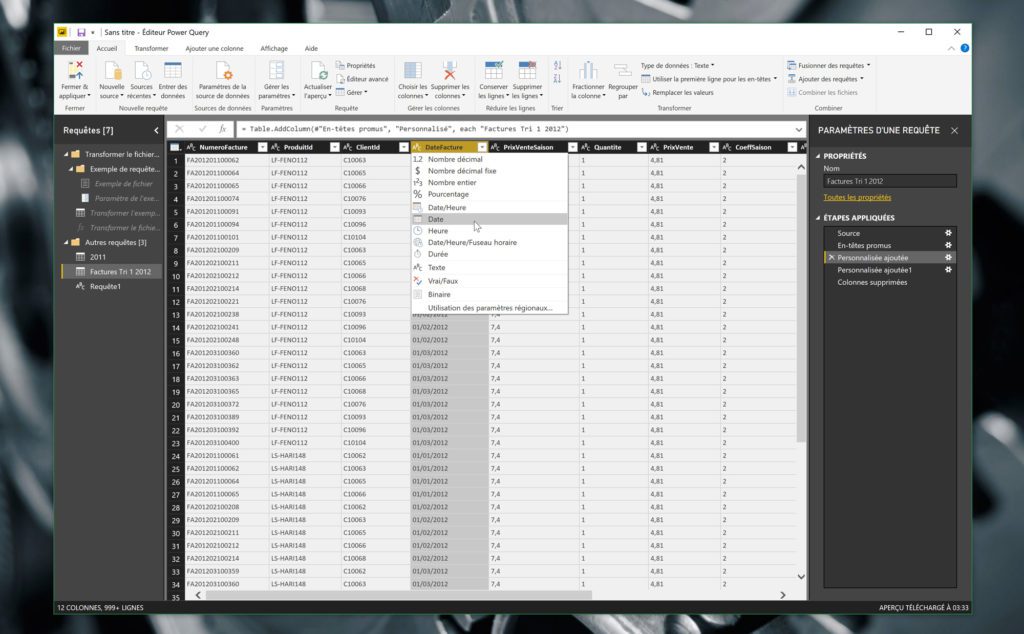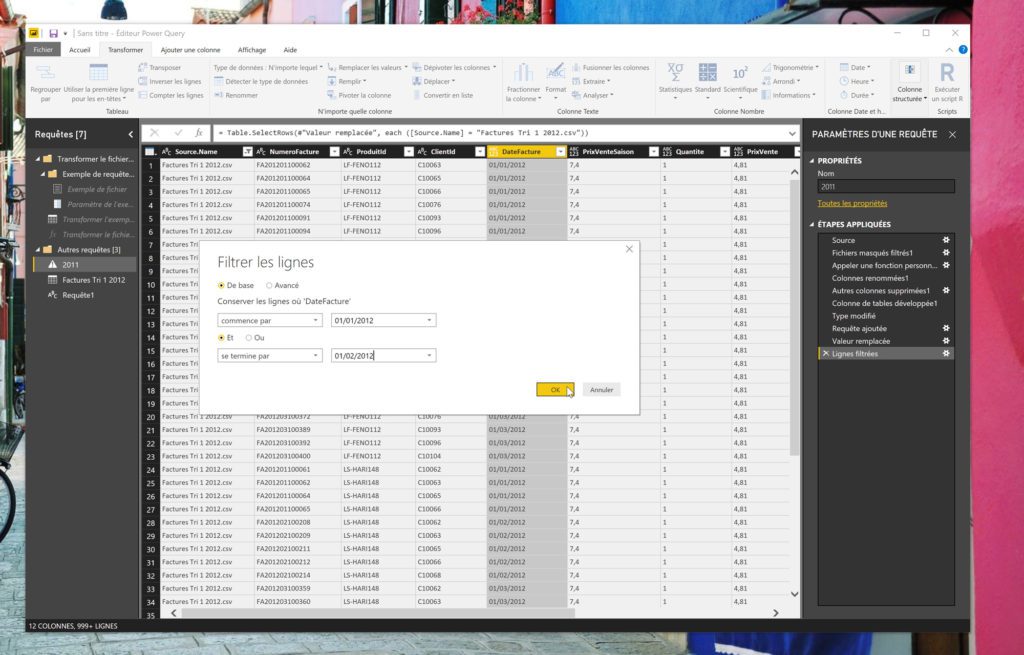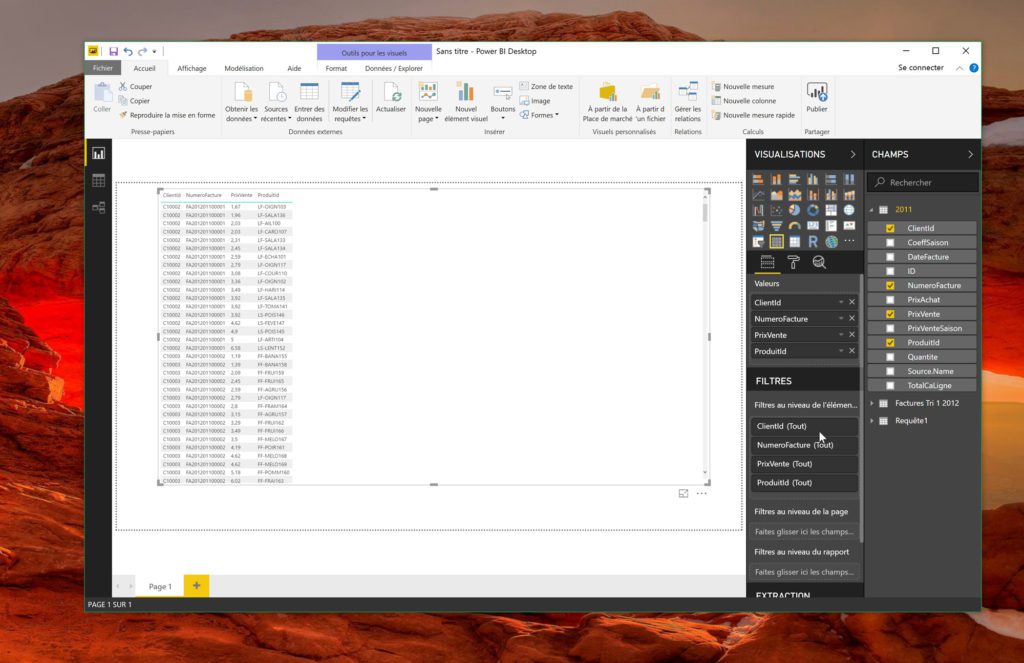Power BI : Typer et filtrer des données
Pour mener à bien l’architecture et la modélisation des données, vous devez avoir connecté des sources cohérentes, correctement formatées et typées. Comme dans Excel, vous ne pourrez pas exécuter des requêtes ou des comparaisons entre des champs incompatibles ! Prenez le temps de typer minutieusement tous les champs : le bon fonctionnement de vos formules en dépend.
Comment vérifier le typage des données ?
Parce que vous allez modéliser leurs liaisons et appliquer des formules complexes en fonction de leur nature, vous devez absolument vérifier le typage de vos données. Si vous avez déjà parcouru le tutoriel consacré à la transformation et la combinaison de vos sources, vous savez que Power BI Desktop ajoute automatiquement une étape « Type modifié » après avoir connecté l’une d’entre elles. La requête brute peut prendre la forme suivante :
= Table.TransformColumnTypes(#"En-têtes promus",{{"NumeroFacture", type text},
{"ProduitId", type text}, {"ClientId", type text}, {"DateFacture", type date},
{"PrixVenteSaison", type number}, {"Quantite", Int64.Type}, {"PrixVente", type number},
{"CoeffSaison", Int64.Type}, {"PrixAchat", type number}, {"ID", Int64.Type},
{"TotalCaLigne", Currency.Type}})
Les outils de Microsoft Power BI tentent d’identifier automatiquement le type de chaque colonne, en fonction des valeurs rencontrées. Si le résultat est souvent correct, nous ne saurions que trop vous conseiller de vous montrer vigilant et de vérifier manuellement le typage de vos données. L’éditeur Power Query est facile à manipuler et vous pourrez ainsi mieux filtrer les différents champs.
Comment modifier manuellement le typage des données ?
Après avoir importé votre table, reportez-vous à l’éditeur Power Query en cliquant sur Modifier les requêtes puis repérez l’étape Type modifié, sur le volet droit.
Cliquez sur la coche qui la précède à gauche pour la supprimer : dans la fenêtre centrale, vous remarquez aussitôt que les pictogrammes assignés à chaque colonne ont disparu.
Cliquez sur chacun d’entre eux pour dérouler un menu avec une longue liste de possibilités : Nombre décimal, nombre entier, pourcentage, date, heure, texte…
Faites votre choix, en renouvelant l’opération pour chaque colonne.
Si plusieurs colonnes présentent des données de même type, que faire ?
Vous pouvez les sélectionner ensemble en pressant la touche Maj ou Ctrl puis cliquer sur le type concerné. Vous retrouverez également l’ensemble de ces opérations à l’onglet « Transformer ».
Sélectionnez une ou plusieurs colonnes puis déroulez le menu Type de données et choisissez le format à appliquer. En cas de doute, vous pouvez toujours cliquer sur Détecter le type de données, mais nous vous le déconseillons : restez maître du type de vos données, et sachez exactement ce qu’elles représentent.
Comment filtrer la data ?
Toujours dans l’éditeur Power Query, déroulez le menu à droite de l’une des colonnes pour faire apparaître toutes les valeurs possibles. À chaque fois, cliquez sur Charger plus pour vous assurer de disposer de la liste complète des éléments.
Il vous suffit ensuite de ne sélectionner que les éléments qui vous intéressent pour filtrer la vue. En validant, vous créez une nouvelle requête, de la forme :
= Table.SelectRows(#"Valeur remplacée", each ([Source.Name] = "Factures Tri 1 2012.csv"))
Ici, nous filtrons toutes les factures de 2012. Vous pouvez librement copier-coller ce type de requête et l’insérer dans l’éditeur avancé, par exemple, pour réappliquer rapidement une série de filtres pertinents.
Évitez à l’inverse d’enregistrer un document de travail avec un tel filtre appliqué, vous risqueriez de ne traiter qu’un jeu partiel de données. Là encore, reportez-vous au panneau à droite de Power Query pour vérifier la liste des étapes et leur ordre d’application.
Avec des types correctement formatés, vous modéliserez de manière bien plus cohérente vos données : c’est l’étape qui vient ensuite. L’écosystème Power BI propose un autre type de filtres, qui nous laisse entrevoir la troisième phase de l’analyse à travers la business intelligence : ceux intimement liés à la visualisation.
Sous Power BI Desktop, reportez-vous cette fois à l’onglet Rapports. Sur la droite, vous retrouvez tous les champs de vos tables : glissez ceux qui vous intéressent dans la section Valeurs. Déposez ensuite dans la zone centrale un type de diagramme, les valeurs devraient automatiquement y figurer.
Pour filtrer des éléments spécifiques, reportez-vous à la section Filtres au niveau de l’élément visuel sélectionné et déroulez les sections de votre choix, en décochant des ensembles de valeurs. La vue se met à jour automatiquement.