Visualisation : Règles de filtrage
Lors de la création et de la consultation de vos rapports analytiques avec Power BI Desktop, vous interagissez et filtrez en permanence vos données : un clic sur une valeur va ainsi mettre en surbrillance les autres résultats correspondants, ou réadapter dynamiquement tous les éléments visuels. Prenez le contrôle en établissant vos propres règles de filtrage, dont vous choisissez la portée ; vous améliorerez l’analyse des données et vous comparerez de manière intuitive des ensembles de valeurs.
Que vous les appliquiez à un élément visuel spécifique ou à l’ensemble des pages, les règles de filtrage sont au coeur de vos rapports. Power BI Desktop prévoit des options bien pratiques pour améliorer l’analyse des données et gagner du temps, comme la possibilité d’afficher rapidement un Top 10. Dans notre tutoriel précédent, nous avons créé un simple diagramme avec le chiffre d’affaires de chaque produit, en sélectionnant un type de visualisation et en glissant-déposant une série de champs. Reportez-vous à présent à la zone Filtres, à droite, déroulez l’élément correspondant au nom des produits puis cliquez sur Type de filtre et choisissez N Premiers. Saisissez 10 dans le champ de texte et choisissez « chiffre d’affaires », en guise de valeur. Appliquez le filtre : le diagramme se réduit aux dix meilleures ventes. Il vous suffit ensuite de cliquer sur le nom de la colonne pour inverser le classement.
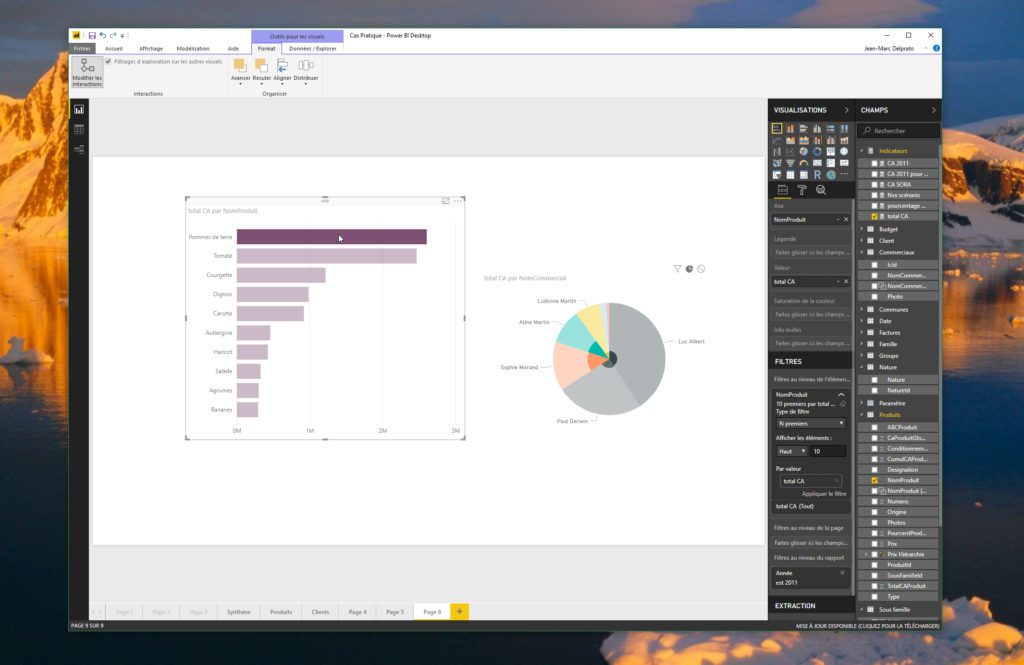
Combinez les filtres afin de limiter un visuel aux 10 plus hautes valeurs et affichez en surbrillance les résultats de chaque élément
Comme nous l’avons vu, les règles de filtrage s’appliquent à trois niveaux : à l’élément visuel sélectionné, à la page en cours ou à l’ensemble du rapport. Jouez sur ces dimensions afin d’appliquer un filtrage plus ou moins global. Si vous avez accumulé plusieurs années de factures, par exemple, vous pouvez très facilement appliquer un filtrage au rapport entier ou à certaines pages bien nommées. L’utilisateur final n’aura qu’à sélectionner une année précise pour figer à son tour les données selon ses besoins. Pour cela, glissez le champ « Année » dans les filtres au niveau du rapport. Sélectionnez ensuite Filtrage de base et cochez la valeur à filtrer.
Vous pouvez par ailleurs exclure une certaine valeur d’un visuel spécifique en effectuant un clic droit sur son intitulé, et en choisissant Exclure. Cet élément figure parmi les filtres appliqués au niveau du visuel sélectionné. À l’inverse, il est possible d’inclure un élément spécifique en cliquant sur l’option du même nom. Pratique pour figer des valeurs afin de les confronter à vos autres données.
Puisque les visuels présentent de puissantes interactions entre eux, il est possible de dynamiser leur affichage à l’aide d’un simple élément Segment. Associez-lui un champ « Date », par exemple, pour ajouter une réglette pratique qui va limiter la période représentée sur tous les visuels de la page. Survolez-le à la souris puis déroulez la flèche qui apparaît en haut à droite : cliquez sur Relatif pour changer de perception temporelle et adopter un filtre avec un écart calculé à partir de la date actuelle, comme Les 10 derniers jours par exemple.
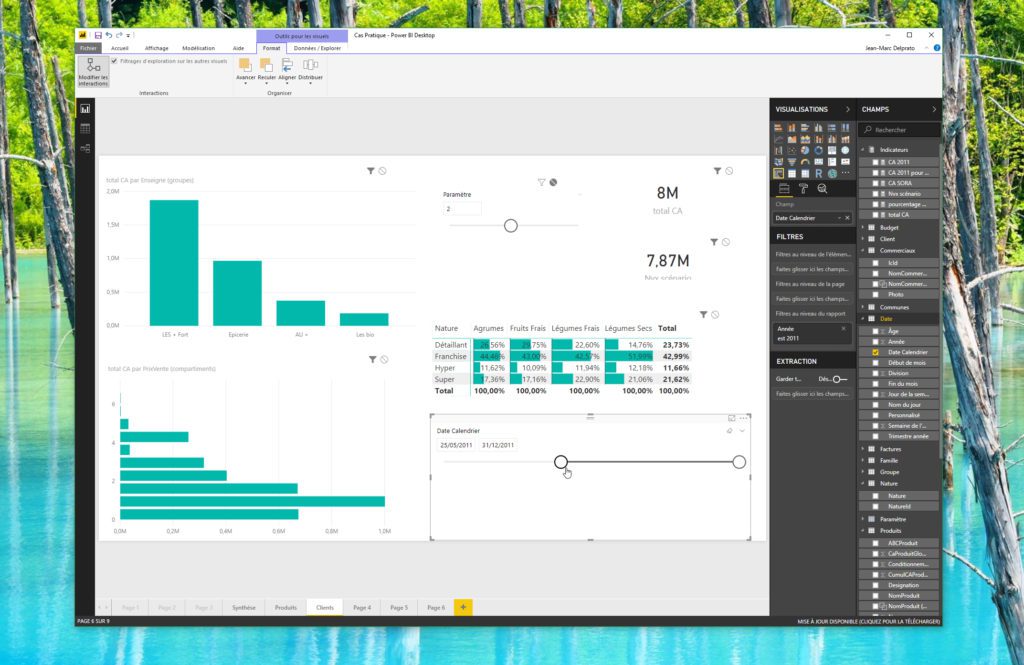
En insérant un champ de date sur un segment, vous profitez d’une réglette pratique pour filtrer dynamiquement les données
Les Groupes
Autre méthode pour mieux analyser les données : la création de groupes, pour comparer plusieurs séries d’éléments entre eux. Là encore, faites un clic droit sur l’axe analytique, comme le nom des commerciaux par exemple, puis choisissez Nouveau groupe. Dans la fenêtre qui apparaît, sélectionnez les éléments que vous souhaitez réunir puis cliquez sur Groupe : ils apparaissent dans la zone de droite. Cochez la case Inclure un autre groupe pour créer un groupe avec tous les éléments non-sélectionnés. Sinon, vous confronterez votre nouveau groupe à tous les éléments séparément. Les groupes présentent une icône spéciale dans la liste des champs, avec deux carrés emmêlés. Déposez-les directement parmi les champs à afficher pour visualiser des « entités » à part entière.
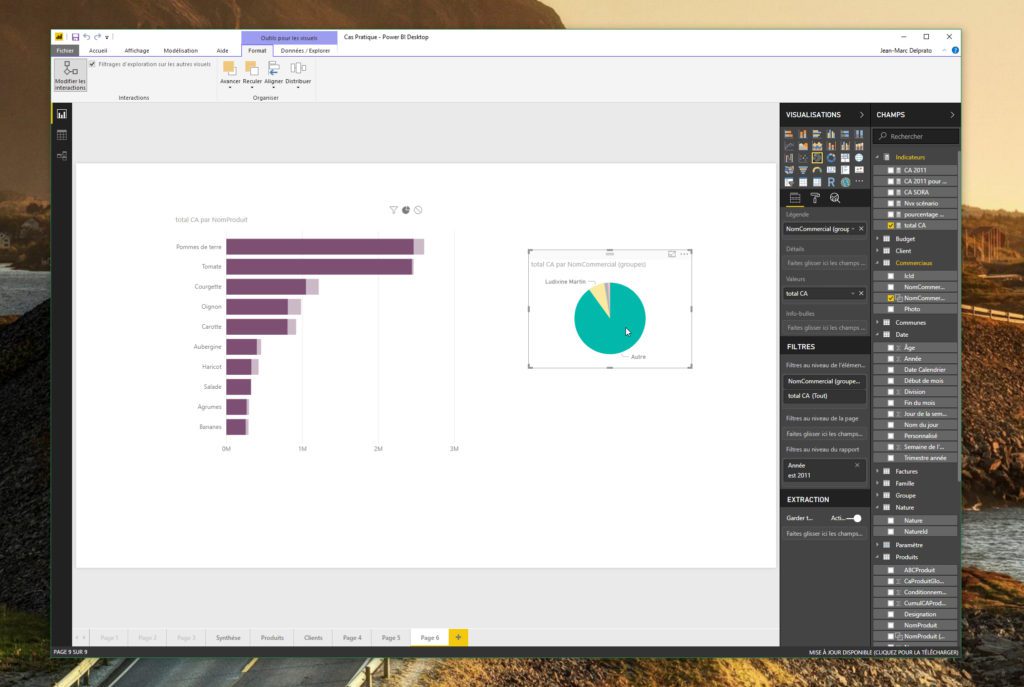
En créant des groupes, vous confrontez plusieurs séries de valeurs : affichez les interactions en surbrillance pour mieux visualiser les résultats
Sur des valeurs numériques, vous pouvez aller plus loin dans la segmentation : il est ainsi possible de créer des « compartiments » ou des « listes » de valeurs. Dans le premier cas, vous présentez les données selon une distribution homogène dont vous choisissez la « taille » ou le « nombre » (les valeurs sont automatiquement déterminées par Power BI, selon que vous choisissez l’une ou l’autre des options). Dans le second cas, vous sélectionnez directement plusieurs valeurs à regrouper, comme dans notre premier exemple.
N’hésitez pas à multiplier les essais et à croiser les règles de filtrage afin d’aboutir au résultat précis que vous recherchez. En un clic droit sur l’une de vos pages, vous pouvez facilement la dupliquer et modifier quelques champs ou choisir d’autres éléments visuels pour obtenir un tout autre affichage. Dans un prochain tutoriel, nous parcourons à ce titre les éléments visuels personnalisés que l’on retrouve sur la place de marché de Microsoft. Nous passerons également en revue la notion de « hiérarchie » au sein d’un visuel ainsi que la création d’un visuel à mesures paramétrables, pour combiner les sélecteurs de filtres. Si vous souhaitez aller plus loin, nous proposons une série de formations en session de groupes intra-entreprise, au cours desquelles vous découvrirez notamment les règles de filtrage par la pratique.
