Maximiser l’Utilisation de Power BI pour des Rapports Impactants
Suivez ce guide pratique pour tirer le meilleur parti de Power BI et créer des rapports percutants qui répondent aux besoins de votre organisation.
Sommaire
1. Comment ajouter une Page à un Rapport Power BI
Dans Power BI Desktop, ajouter une page supplémentaire à un rapport est un jeu d’enfant, mais cette fonction permet surtout d’organiser et de structurer efficacement vos données.
Pour ajouter une nouvelle page :
- Se rendre sur l’onglet visualisation de votre Rapport
- En bas de la fenêtre du rapport, cliquez sur l’icône + (située juste à côté des onglets de pages existants).
- Une nouvelle page vierge apparaîtra, prête à recevoir des visualisations supplémentaires.
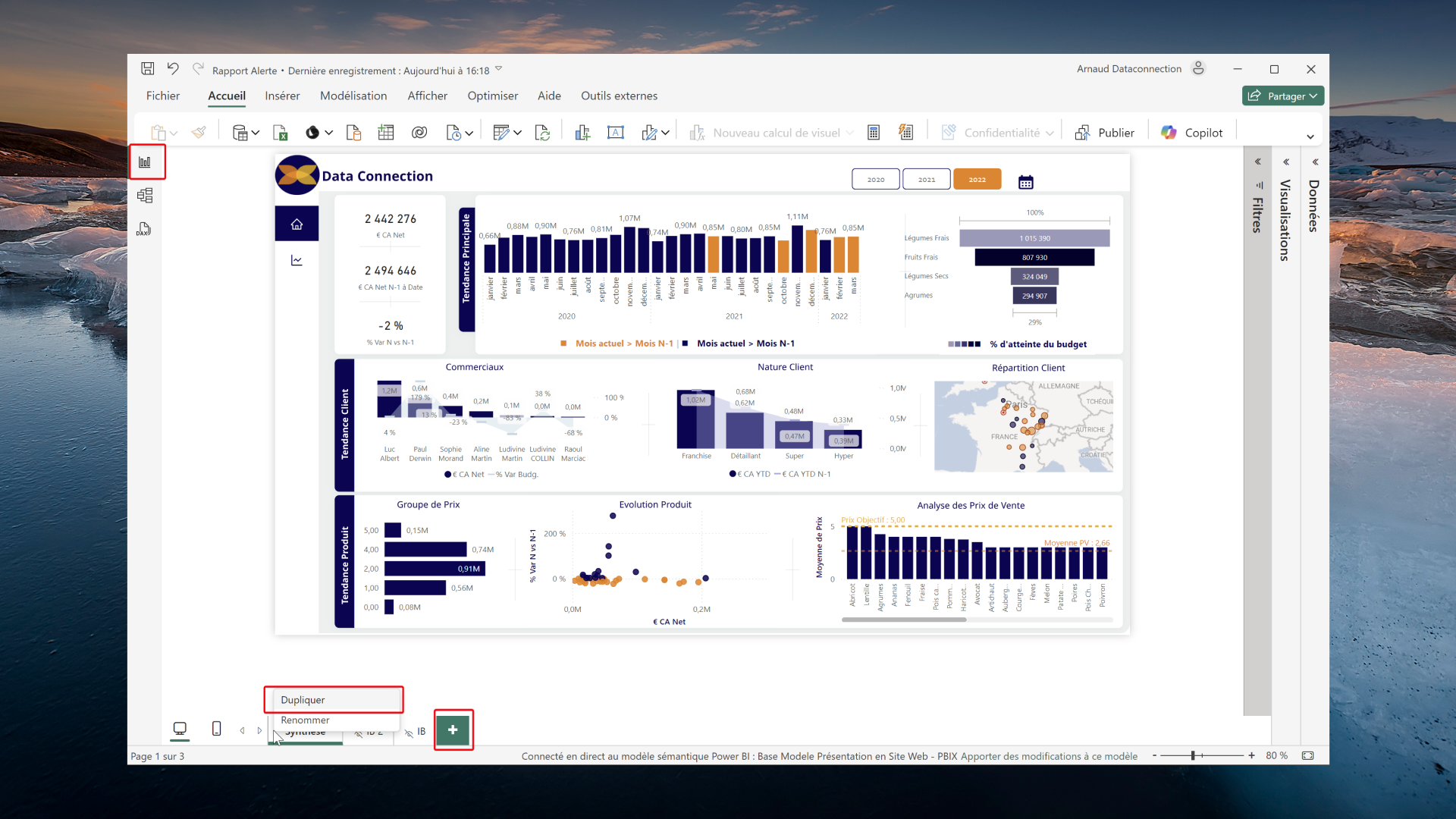](https://www.dataconnection.fr/wp-content/uploads/2024/10/Maximiser-lUtilisation-de-Power-BI-Creation-dune-page.png)
Exemple de création d’une page

Les conseils d’Arnaud
- Dupliquer une page existante pour conserver :
- Le fond d’écran que vous avez incorporé dans vos autres pages
- Conserver les emplacements et la taille de vos éléments présents dans toutes les pages : (Titre de rapport, segment de date, logo, etc.)
- Garder les synchronisations de vos segments (Filtres)
Structurer votre rapport sur plusieurs pages vous aide à segmenter l’information, offrant une navigation plus intuitive et une meilleure expérience utilisateur. Imaginez, par exemple, un rapport financier avec une page pour les indicateurs financiers, une autre pour les KPI de performance, et ainsi de suite.
Pour éviter de surcharger un rapport, limitez le nombre de pages à 5. Si le rapport est complexe, il peut être plus efficace de créer plusieurs rapports thématiques et de les regrouper dans une application Power BI.
Pour approfondir la création et la gestion des pages dans Power BI, consultez notre article sur l’utilisation de Power BI Desktop.
2. Comment ajouter un Filtre à un Rapport Power BI
Les filtres dans Power BI sont essentiels pour se concentrer sur les informations clés et permettre à vos utilisateurs d’affiner les données selon leurs besoins. Power BI offre plusieurs options de filtrage : filtres de page, filtres de visuel, filtres de rapport, et même des segments.
1. Ajouter un Segment (Filtre)
Les segments sont des éléments de filtre visuels qui apparaissent directement sur la page de votre rapport et permettent aux utilisateurs de filtrer facilement les données selon leurs besoins en cliquant.
Pourquoi c’est bien :
- Facilité d’utilisation : Les segments sont intuitifs et permettent un filtrage en un clic.
- Flexibilité visuelle : Placés sur la page, ils sont facilement visibles et interactifs, enrichissant l’expérience utilisateur.
- Personnalisation : Les segments peuvent être configurés pour offrir des options de filtres dynamiques (dates, intervalles, champs de recherche, etc.), adaptées aux besoins des utilisateurs.
Et en plus :
- Pouvoir synchroniser ou non des périmètres entre les pages et ainsi personnaliser au maximum le scénario d’analyse pour l’utilisateur
- On peut ajouter une mesure dans le bandeau filtre pour que l’on affiche les valeurs du filtre qui ont une valeur et éviter de sélectionner un champ sans donnée
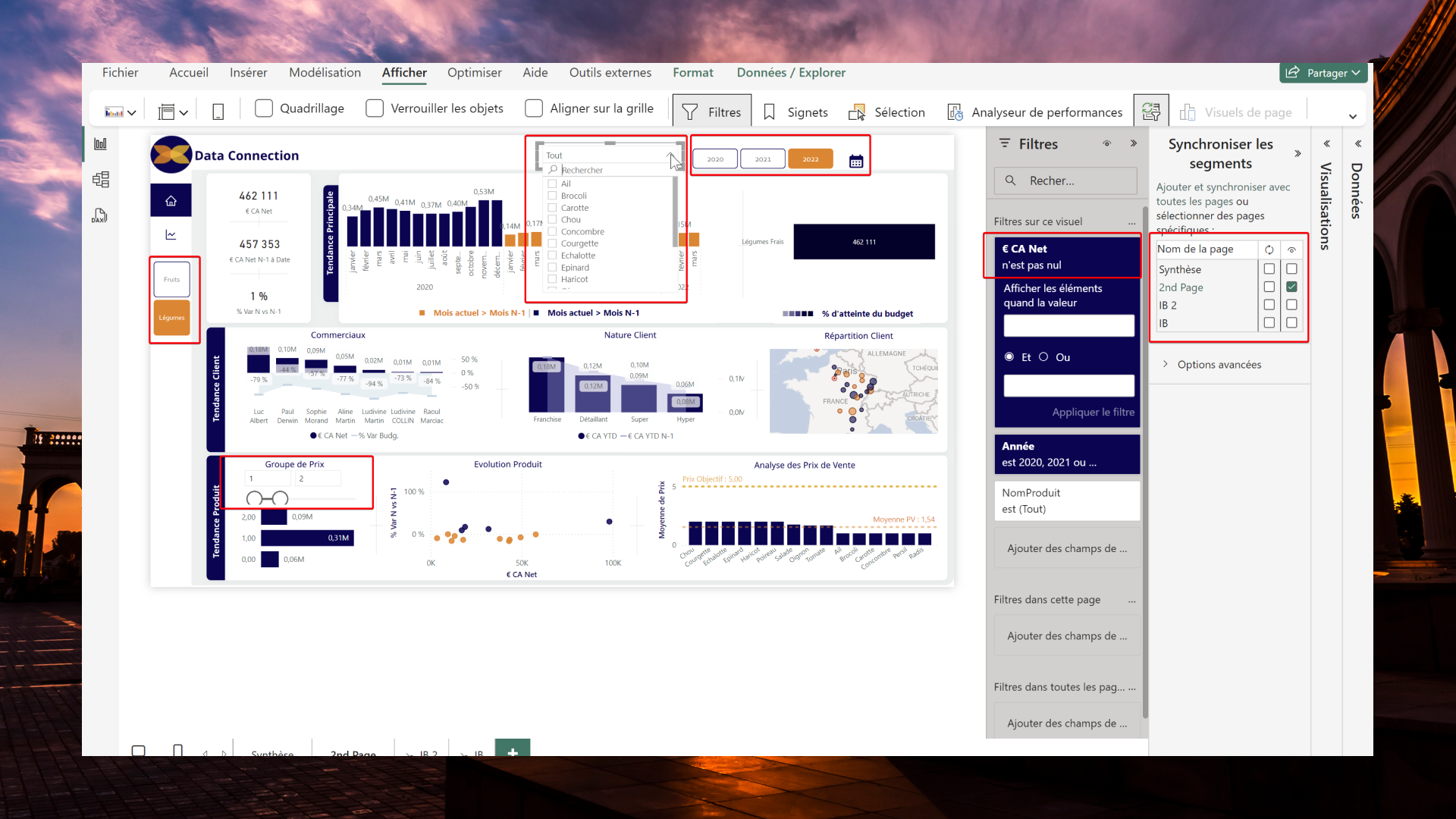](https://www.dataconnection.fr/wp-content/uploads/2024/10/Maximiser-lUtilisation-de-Power-BI-Filtre-Segment.png)
Exemple de filtre de segment
2. Ajouter un Champ dans le Bandeau Filtre
Le bandeau Filtre est un panneau situé à droite de l’interface Power BI, dans lequel vous pouvez glisser et déposer un champ pour filtrer soit un visuel spécifique, soit l’ensemble de la page ou du rapport.
Pourquoi c’est bien :
- Contrôle précis du filtrage : Cette méthode permet d’appliquer des filtres sur un seul visuel, une page entière ou tout le rapport, offrant un haut niveau de précision.
- Gain d’espace visuel : En limitant les filtres au bandeau, vous libérez de l’espace sur la page de rapport pour les visualisations.
- Flexibilité de la portée : Permet de configurer des filtres persistants pour l’ensemble du rapport, utile pour les filtres permanents (ex. : région géographique ou année de référence).
Et en plus :
- Pouvoir faire rapidement des Top / Bottom au sein d’un visuel
- Laisser le contrôle à l’utilisateur de filtrer un champ ou pas, sans alourdir l’affichage du rapport en utilisant de multiples segments
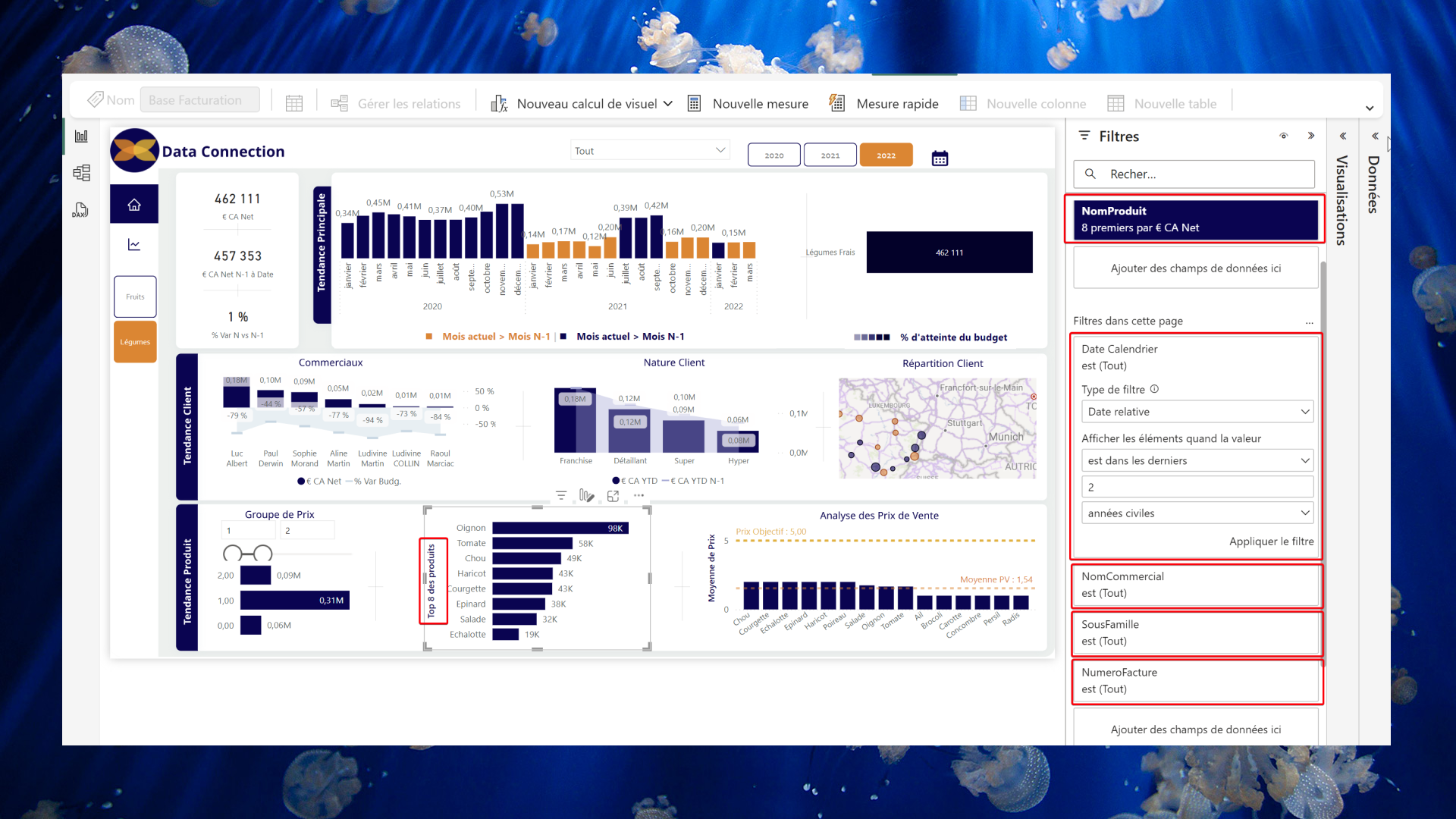](https://www.dataconnection.fr/wp-content/uploads/2024/10/Maximiser-lUtilisation-de-Power-BI-Bandeau-Filtre.png)
Exemple de bandeau filtre
Pour maîtriser le filtrage de vos données, notre article sur les règles de filtrage dans Power BI Desktop vous sera utile.
3. Ajouter une Mesure qui Filtre
Créer une mesure spécifique qui filtre les données est une solution avancée. En utilisant le langage DAX (Data Analysis Expressions), vous pouvez concevoir des mesures qui appliquent un filtre sur les données en fonction de conditions précises.
Pourquoi c’est bien :
- Personnalisation avancée : Les mesures permettent d’appliquer des filtres complexes non disponibles via les autres méthodes (par exemple, des filtres conditionnels basés sur plusieurs critères).
- Dynamique des données : Les mesures s’actualisent automatiquement selon les données sous-jacentes, idéales pour les analyses en temps réel.
- Contrôle total sur la logique : Vous pouvez spécifier une logique de filtrage personnalisée, permettant des analyses très spécifiques et adaptées aux besoins des utilisateurs.
Pour conclure, les segments sont parfaits pour l’interaction utilisateur directe, le bandeau filtre offre un contrôle structuré et discret, et les mesures DAX permettent une personnalisation avancée pour des besoins complexes. Adaptez votre choix en fonction de l’audience et des besoins spécifiques de votre rapport pour une expérience utilisateur optimale.
Pour en savoir plus sur l’agrégation, la transformation et la combinaison des données, lisez notre article dédié.
3. Utiliser des Thèmes de Rapport dans Power BI Desktop
Les thèmes de rapport dans Power BI Desktop sont bien plus qu’un simple outil de personnalisation visuelle : ils jouent un rôle essentiel pour renforcer la lisibilité et la cohérence de vos rapports.
L’Intérêt des Thèmes dans Power BI : Homogénéité et Impact Visuel
Un thème de rapport dans Power BI permet d’unifier la palette de couleurs, les polices et les styles de visualisation dans tout le rapport et dans tous vos rapports. En appliquant un thème, toutes les pages, graphiques et tables partagent une esthétique cohérente, ce qui :
- Facilite l’interprétation : Les utilisateurs reconnaissent instantanément les catégories ou les types de données à travers des codes couleur récurrents, rendant la navigation plus intuitive.
- Automatisation de la charte graphique : En personnalisant le rapport avec les couleurs de votre charte graphique, vous augmentez l’impact visuel et créez une expérience alignée avec l’identité de l’entreprise.
- Renforce l’homogénéité : Un thème commun donne une apparence professionnelle et évite les incohérences qui pourraient perturber la compréhension du rapport.
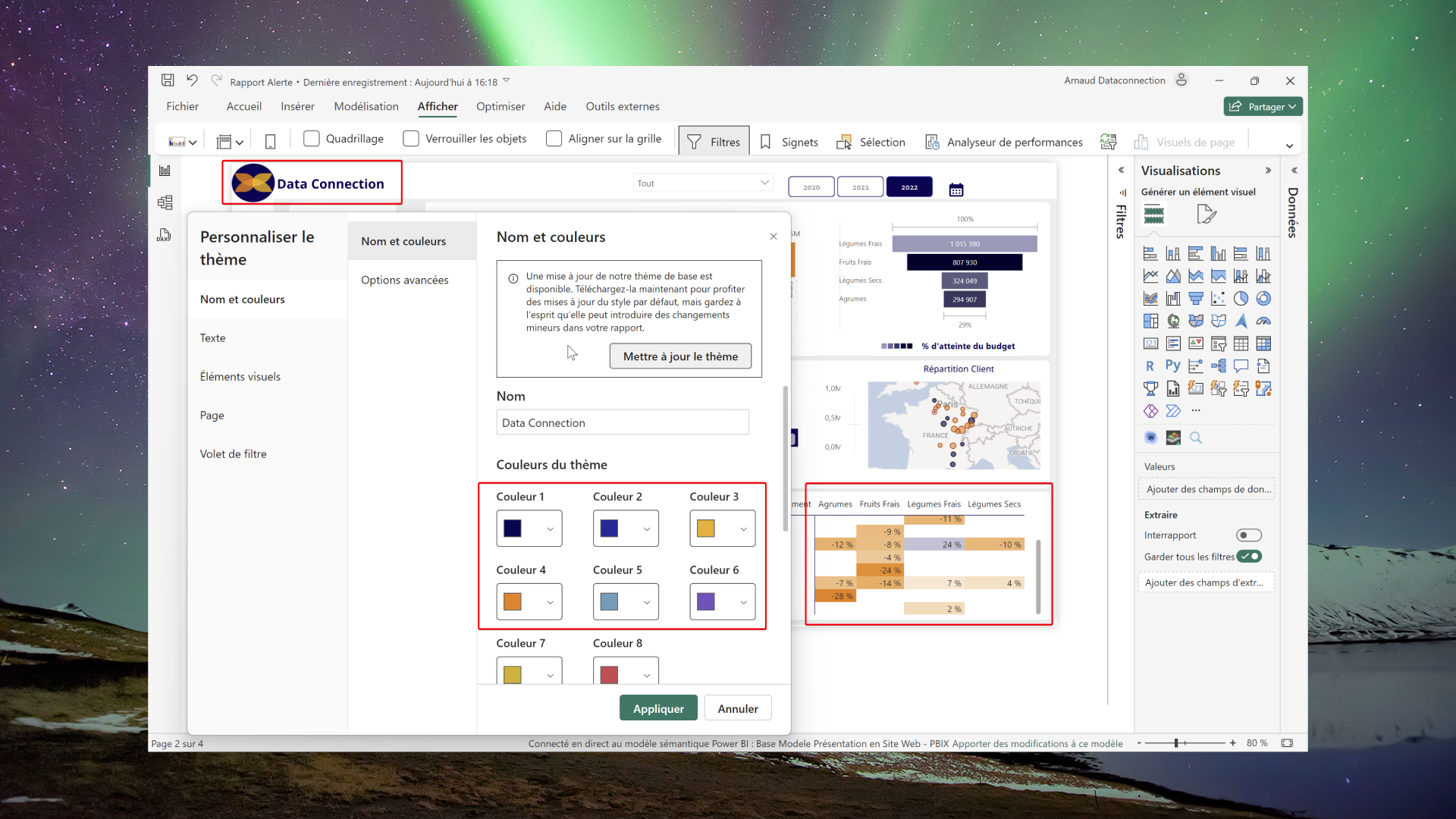](https://www.dataconnection.fr/wp-content/uploads/2024/10/Maximiser-lUtilisation-de-Power-BI-Les-Themes.png)
Exemple de thème
Le Degré de Personnalisation des Thèmes
Power BI offre des thèmes prédéfinis et permet aussi d’importer des thèmes personnalisés en JSON pour une personnalisation avancée. À ce titre, nous vous recommandons des outils de personnalisation comme le générateur de thèmes de PowerBI.tips, la création de thèmes sur mesure devient intuitive et rapide.
Chaque détail compte pour transformer vos rapports en documents lisibles et visuellement impactants. Utilisez cette flexibilité pour renforcer votre image de marque, offrir une expérience utilisateur optimisée et créer des rapports qui se démarquent.
Conclusion
Les thèmes de rapport dans Power BI Desktop vous permettent de créer des rapports élégants, cohérents et alignés avec votre identité de marque. En personnalisant les couleurs et en structurant les informations visuelles, vous améliorez la lisibilité et la capacité d’analyse de vos utilisateurs, rendant chaque rapport plus impactant et utile.
4. Modifier le Mode de Tri d’un Graphique dans un Rapport Power BI
Tri dans un Graphique
Un bon tri peut faire toute la différence dans la clarté et la lisibilité de vos graphiques. Power BI permet de trier les données de manière ascendante ou descendante, selon différentes variables (par exemple, valeurs ou noms).
1. Tri par Mois avec Concaténation
Ce tri facilite l’analyse temporelle en respectant l’ordre chronologique, avec chaque mois affiché dans le bon ordre, année après année.
2. Tri par CA Net sans Concaténation
Ce tri est utile pour mettre en avant les mois les plus performants en termes de chiffre d’affaires, sans considération de leur séquence dans l’année. Il apparaît toutefois plus difficile de se situer dans le temps et de comparer l’évolution de la performance de cette manière. Le tri par un indicateur est à privilégier dans le cas de mise en avant de Top produit / Top client / Top Organisation.
Tri en cascade dans une table
Le tri en cascade dans cette table Power BI organise les données en suivant plusieurs critères de tri successifs. Ici, les colonnes Prix et CA Net sont triées l’une après l’autre.
Rester appuyé sur Shift + appliquer le tri à une colonne pour compiler des tris sur plusieurs colonnes.
- Premier tri : La colonne Prix est triée pour regrouper les produits selon leur prix de vente
- Deuxième tri : Au sein de chaque groupe de prix, la colonne CA Net est triée, affichant les produits avec les valeurs de CA Net les plus élevées en haut de chaque groupe.
Attention si vous utilisez un paramètre de champs le tri sera modifié après chaque nouvelle sélection. Il est possible de dépasser cette limite en utilisant un champ de tri que l’on masque dans la matrice pour chaque paramètre utilisé.
Pour maîtriser la visualisation de vos données, notre article sur la visualisation dans Power BI Desktop vous sera utile.
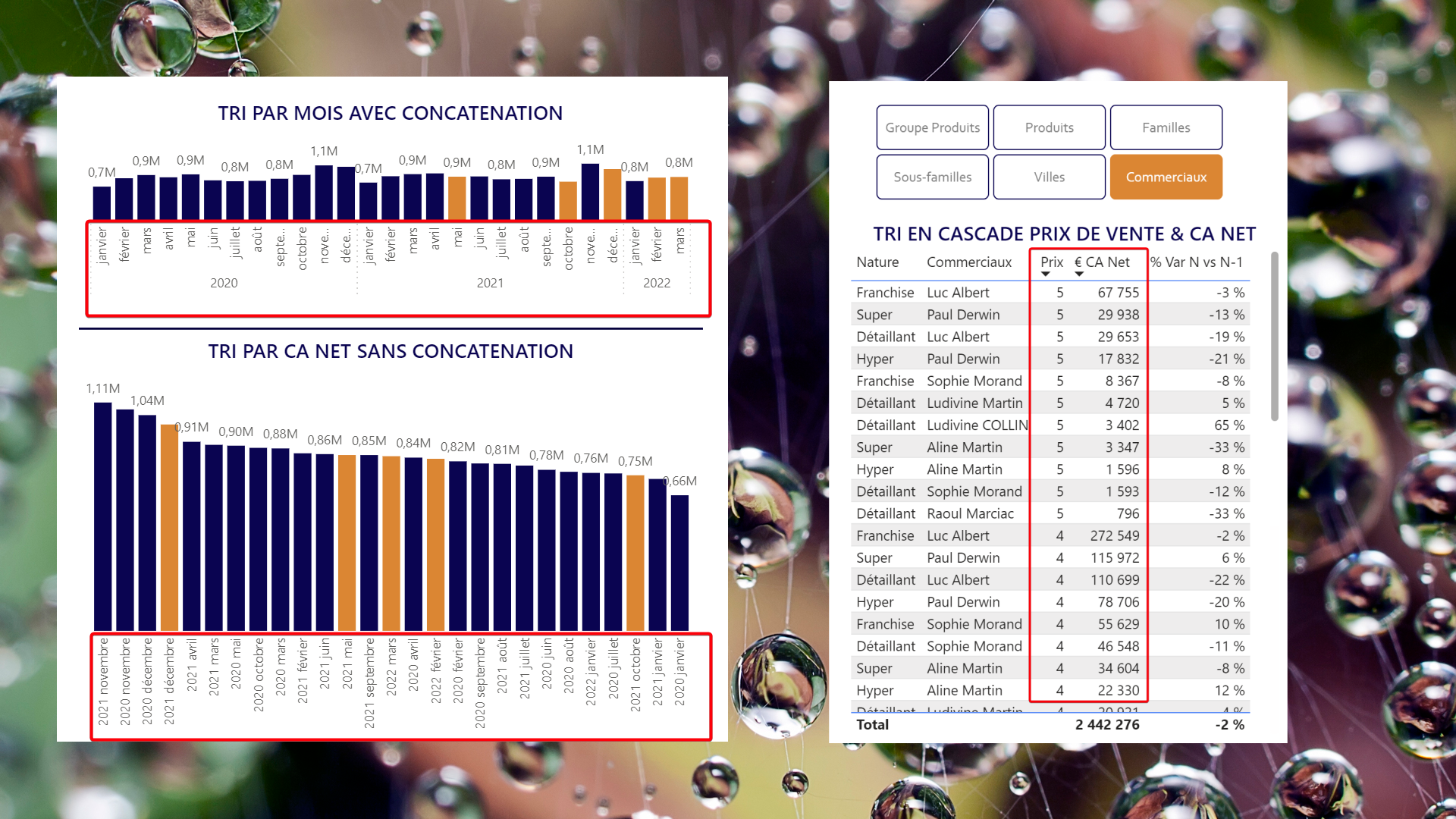](https://www.dataconnection.fr/wp-content/uploads/2024/10/Maximiser-lUtilisation-de-Power-BI-Tri.png)
Exemple de tri
Pour maîtriser la visualisation de vos données, notre article sur la visualisation dans Power BI Desktop vous sera utile.
5. Enregistrer un Rapport dans Power BI
Enregistrement en .pbix sur OneDrive – Utilisateurs
- Historisation automatique des versions pour revenir facilement en arrière.
- Synchronisation directe avec Power BI Service pour des mises à jour en temps réel.
- Accès à la dernière version du rapport pour toute l’équipe, sans republier manuellement (Charge depuis Services)
- Centralisation des fichiers pour une meilleure collaboration et suivi.
Enregistrement en .pbip – Développeurs
- Format léger qui enregistre la structure du rapport sans les données.
- Facilite le partage et la collaboration en équipe sans surcharger le fichier.
- Versionnement simplifié, idéal pour suivre les modifications de structure.
- Favorise un travail fluide pour les développeurs sans rechargement constant des données.
Pour comprendre les meilleures pratiques d’enregistrement et de partage de rapports, notre formation Power BI en ligne personnalisée peut vous guider.
Pour plus d’informations, visitez notre site web www.dataconnection.fr ou contactez-nous directement via notre page de contact.
