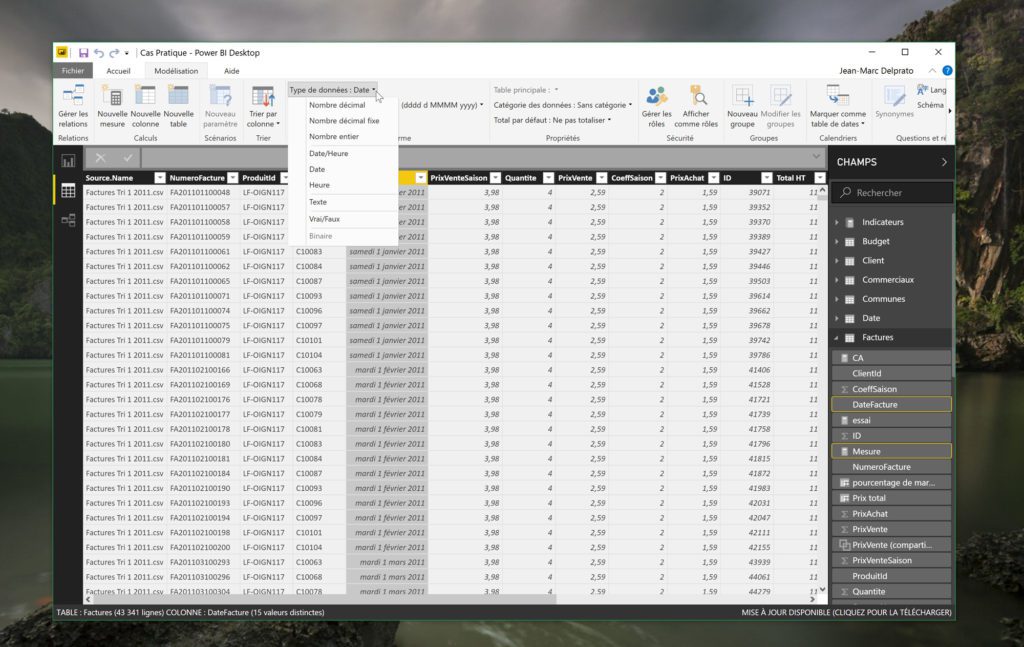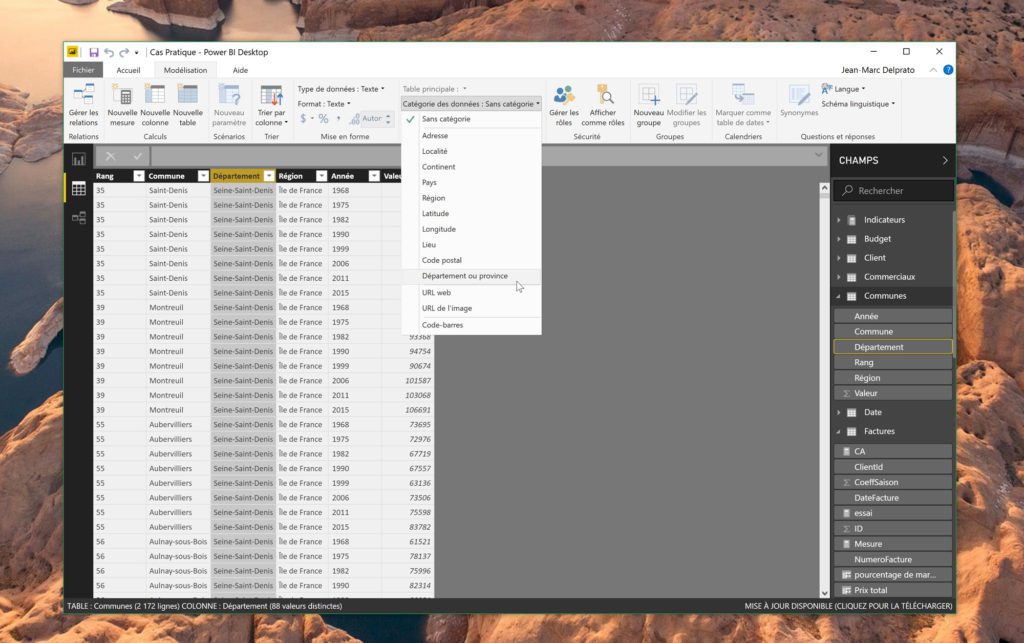Modélisation avec Power BI Desktop
Après avoir importé de multiples sources et transformé vos données, vous devez à présent les modéliser, c’est-à-dire définir les relations qui les lie et la manière dont elles s’imbriquent. C’est l’une des grandes forces de Power BI Desktop : vous n’avez pas besoin de charger toutes les variables analytiques dans la même table afin de les exploiter, vous pouvez librement manipuler de multiples sources en précisant leurs relations. Et nous verrons par la suite comment les compléter, en particulier à l’aide de colonnes calculées et de mesures, pour un impact visuel immédiat.
Au terme de la première étape d’un projet Power BI, nous avons déjà connecté de multiples sources et transformé les données business à notre disposition. Des fichiers CSV ont ainsi alimenté des tables, dont nous avons unifié les en-têtes. Nous avons en particulier veillé au bon typage des données, une opération indispensable pour ce qui nous attend à présent : leur modélisation. Modéliser les données revient à créer et utiliser un modèle de donnée. Vous allez scrupuleusement vérifier vos tables et vos colonnes et vos types de données. L’enjeu ? Déterminer les relations qui animent vos données et ainsi établir des hiérarchies structurelles.
En réalité, la modélisation des données figure parmi les quatre étapes essentielles de tout projet Power BI. Il y a tout d’abord l’importation des sources, qui vont animer des tables et des colonnes, à la suite de transformations réalisées avec Power Query. Viennent ensuite la modélisation et les formules de calcul, qui visent à optimiser les relations entre les données et à les compléter par de nouvelles mesures et colonnes calculées. Nous verrons par la suite comment les exploiter dans la visualisation, avant de partager les rapports.
Les colonnes calculées, l’un des aspects essentiels de l’exploitation de vos données. Sitôt les relations entre vos tables clairement établies, vous utiliserez ce principe afin d’ajouter de nouvelles perspectives d’analyse à vos données, en croisant les tables afin d’enrichir les informations collectées. C’est l’une des forces de Power BI Desktop, autour du langage DAX (Data Analysis Expression) et des fonctionnalité d’ajout de mesure que nous explorerons dans ce tutoriel.
Préparer la modélisation en amont
Le ruban gauche de Power BI Desktop présente trois volets, Rapport, Données et Relations. Sur ce dernier apparaissent toutes les tables que vous avez connectées, et dont vous visualisez les enregistrements sous forme tabulaire à l’onglet Données. Mais par défaut, ces tables ne sont que des entités solitaires qui évoluent parmi vos données : en leur associant des relations, vous allez leur conférer tout leur sens et commencer à relever des indicateurs et à interpréter vos informations.
Avant de créer des liens, prenez le temps de consolider une fois pour toutes vos données. Vérifiez en premier lieu leur typage : ce n’est pas un hasard si les options correspondantes figurent à l’onglet Modélisation du ruban supérieur, elles vont considérablement nous aider à modéliser les données. Dans la vue Données de Power BI Desktop, cliquez sur une colonne puis déroulez le menu Modélisation > Type de données. Power BI Desktop tente, si possible, de détecter le type de valeurs, sinon il considère qu’il s’agit de texte.
Selon les cas de figure, il peut également être utile de préciser la catégorie des données. Adresse, code postal ou URL : tous ces détails peuvent contribuer à établir plus précisément les relations par la suite. Prêtez éventuellement attention à la propriété Total par défaut, toujours à l’onglet Modélisation, pour choisir le comportement par défaut lors de la visualisation de cette donnée. Dernier détail : vérifiez également le format des données, à la section Mise en forme. Devises, dates ou valeurs numériques, vous pouvez le préciser, pour gagner en lisibilité et en cohérence.
Dans le tutoriel suivant, nous allons établir concrètement les relations entre les tables. Pour mener à bien l’exercice, passez attentivement en revue vos tables actuelles : il est nécessaire d’avoir une clé primaire dans la table à lier, que l’on retrouve dans la table que l’on souhaite lui associer, pour que la liaison s’établisse. Vous découvrirez la procédure en détails dans l’article “Établir des relations”, à travers un exemple pratique. Nous proposons par ailleurs une série de formations Power BI en sessions de groupes intra-entreprise, pour approfondir l’intégralité des possibilités de modélisation de Power BI.